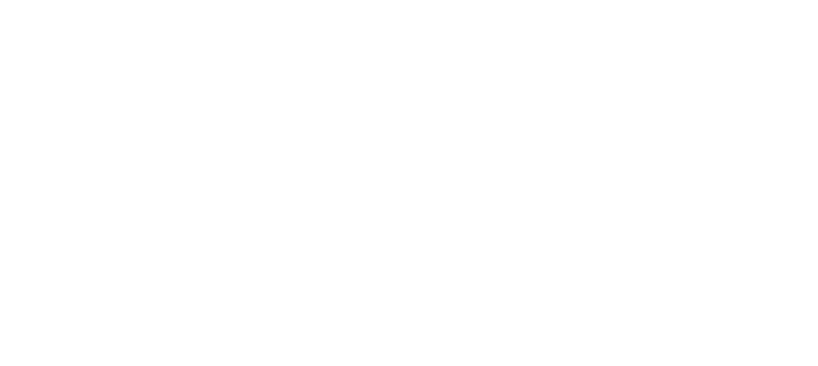Нужна доработка таблицы?

Настройка прав доступа
Обязательно следите за безопасностью данных в таблицах. Это важно, особенно если с таблицей работают несколько пользователей, и в ней находятся важные данные.
КУРС ПО СОЗДАНИЮ УПРАВЛЕНЧЕСКИХ ОТЧЕТОВ
Начнем
Окно настроек доступа расположено в правом верхнем углу любой таблицы:
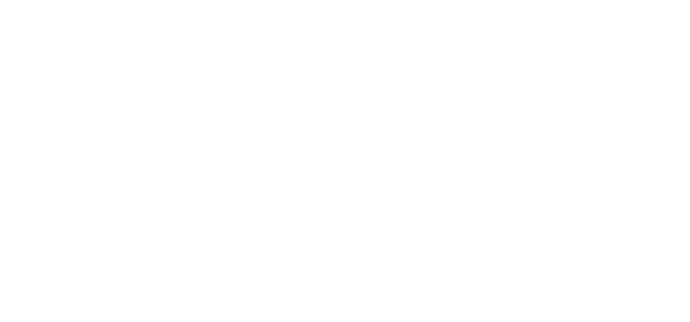
Виды доступа
Доступ на просмотр таблицы по ссылке. Все пользователи, у кого есть ссылка, могут видеть содержимое, но не могут его менять.
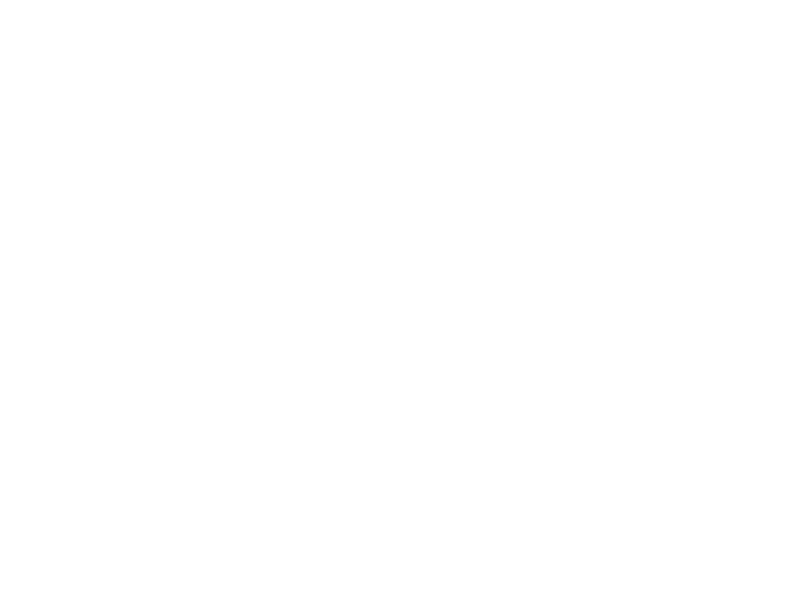
Доступ на просмотр и комментирование таблицы по ссылке. Все пользователи, у кого есть ссылка, могут видеть содержимое, оставлять комментарии, но не могут вносить изменения в таблицу.
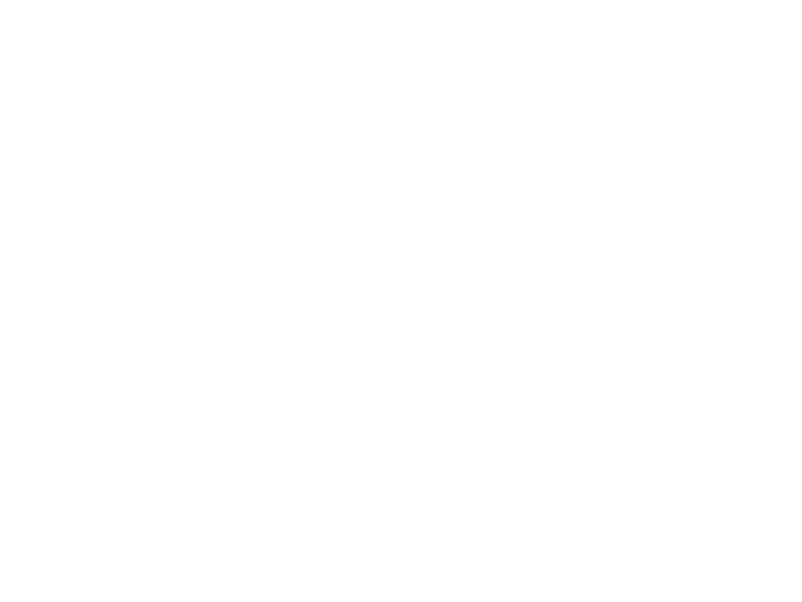
Доступ на редактирование таблицы по ссылке. Все пользователи, у кого есть ссылка, могут видеть и редактировать содержимое таблицы.
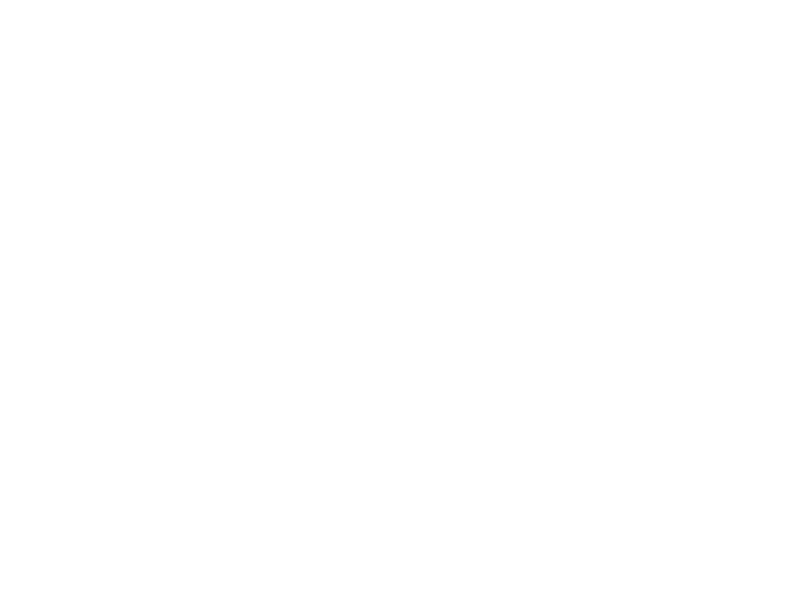
Доступно для всех в интернете.
Данные в таблице могут быть выведены в результатах поиска. Полезная и одновременно опасная опция! Следите за настройками, чтобы не допустить утечки информации. Выбираем пункт "еще" как на картинке:
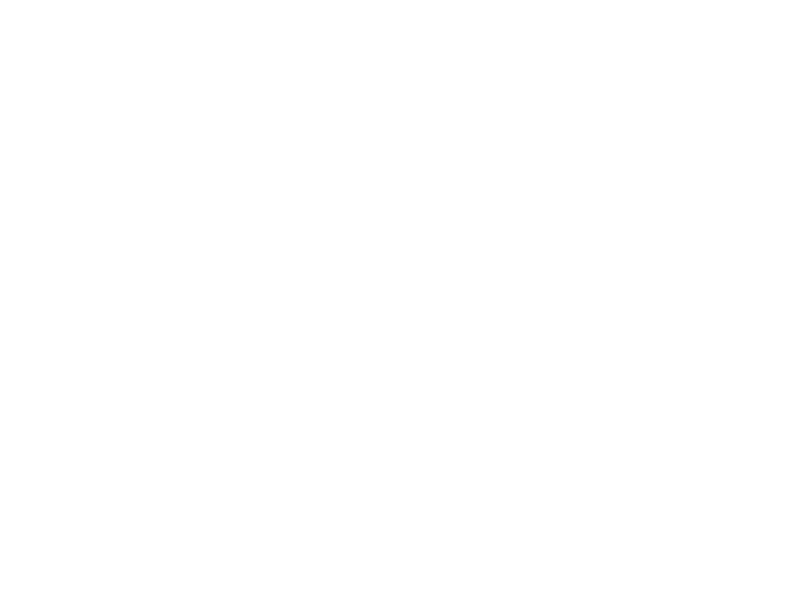
В появившемся окне устанавливаем соответствующий выбор:
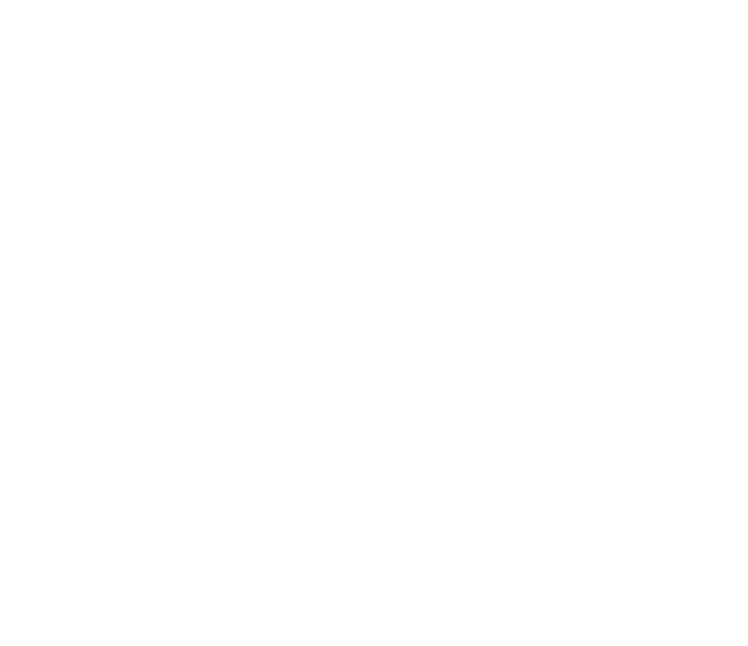
Доступ на просмотр определенному аккаунту Гугл. Пользователь, получивший доступ, может видеть содержимое таблицы. Практичный способ показать информацию без возможности что-то сломать.
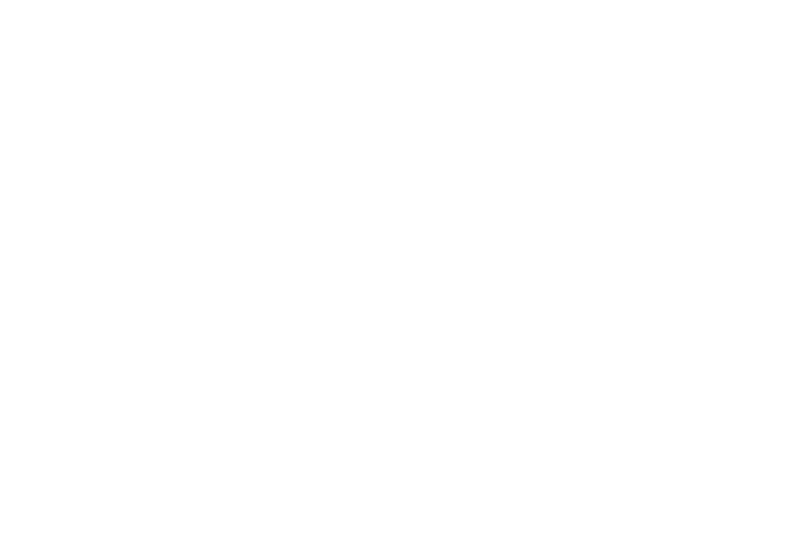
Доступ на просмотр и комментирование определенному аккаунту. Пользователь, получивший доступ может видеть содержимое таблицы и вносить комментарии. Практичный способ показать информацию без возможности что-то сломать.
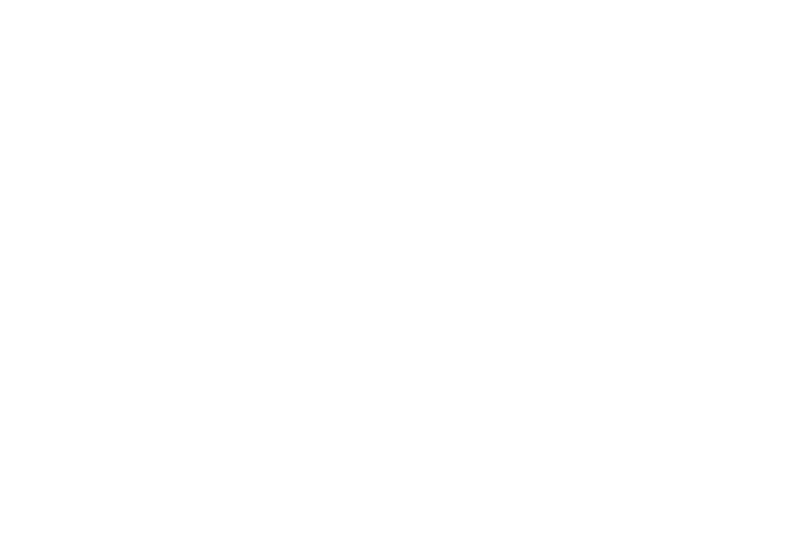
Доступ на редактирование определенному аккаунту. Классический безопасный доступ для совместной работы в одной таблице.
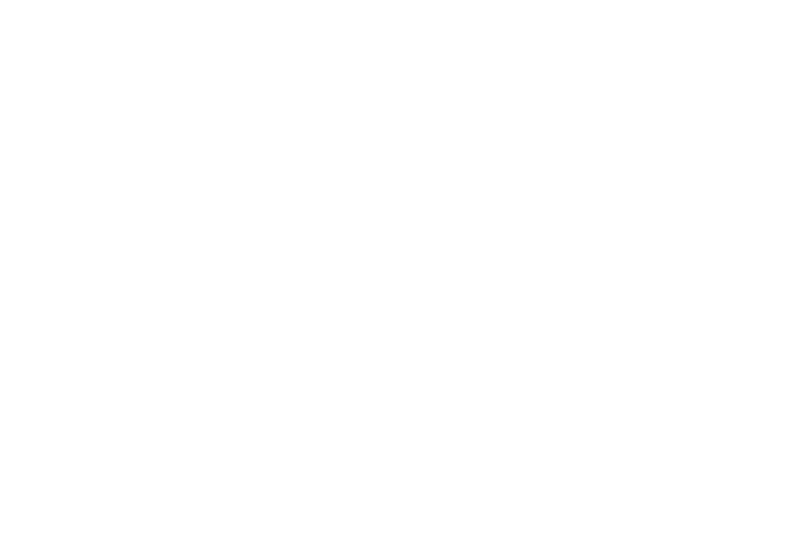
Расширенные настройки
Данный пункт меню вызывается из основного окна, команда расположена снизу, так и называется "расширенные":
- Можно запретить пользователям с правом редактирования добавлять новых пользователей
- Запретить пользователям с правом на комментирование или на просмотр скачивать и выводить на печать таблицу